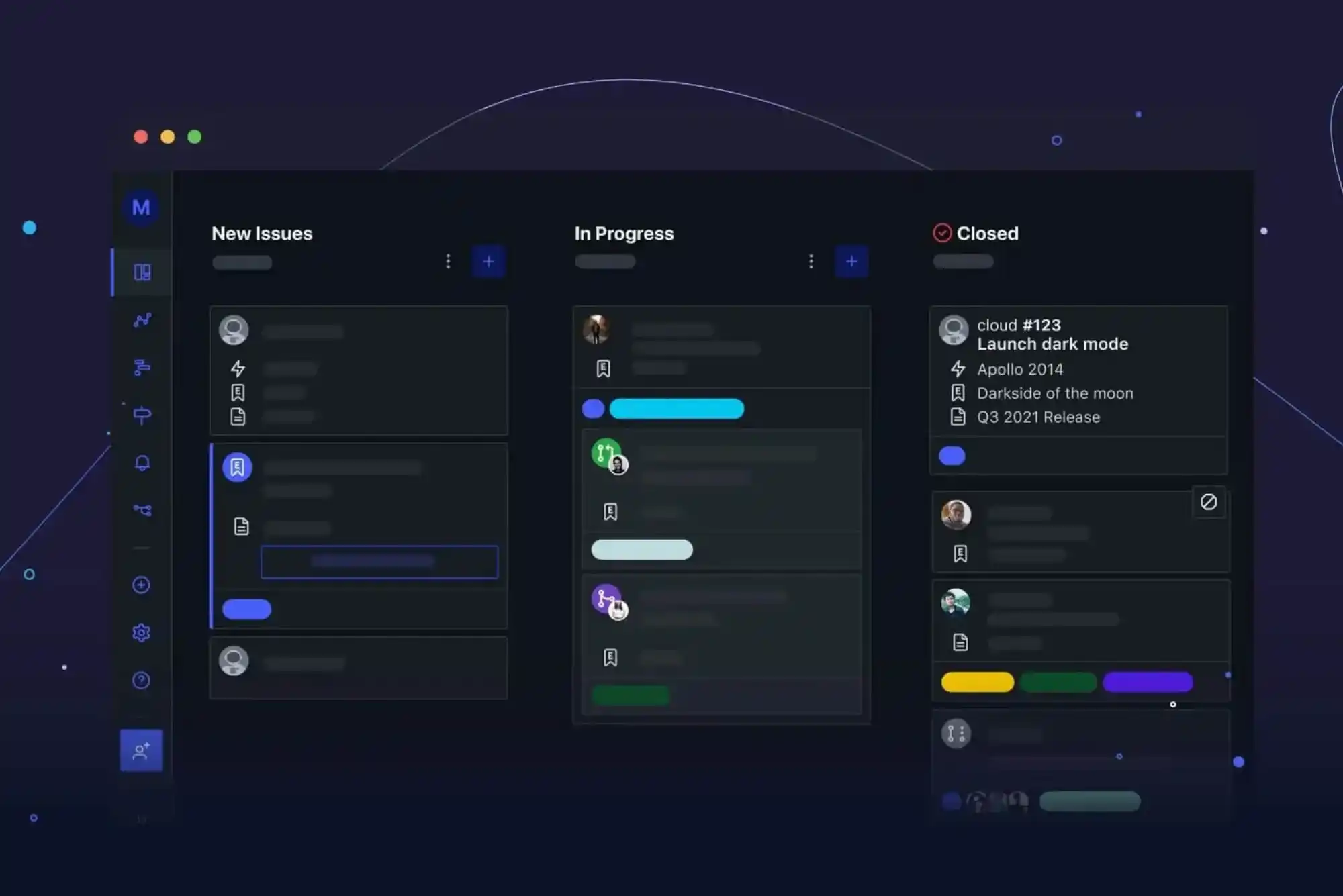Pinterest is a popular platform for discovering and sharing ideas through visual content. For many users, the bright white background of Pinterest can be harsh on the eyes, especially when browsing for extended periods. Dark mode is a feature that can help alleviate this issue by providing a darker background with lighter text, making the overall experience more comfortable and less straining on the eyes. In this comprehensive guide, we’ll walk you through the process of enabling dark mode on Pinterest using your laptop, covering everything from checking if dark mode is available to troubleshooting common issues.
Understanding Dark Mode and Its Benefits
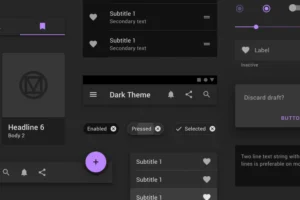
What is Dark Mode?
Dark mode, also known as night mode, is a user interface option that switches the background color of applications and websites from light to dark. This mode is designed to reduce eye strain, especially in low-light environments, and can also help save battery life on devices with OLED screens.
Benefits of Using Dark Mode
Reduced Eye Strain: Dark mode can help reduce the strain on your eyes by minimizing the brightness of your screen.
Improved Battery Life: On devices with OLED screens, dark mode can save battery life by using less power to display darker colors.
Enhanced Focus: Dark mode can help you focus on the content by reducing the contrast between the background and foreground.
Checking for Dark Mode Availability on Pinterest
Before attempting to enable dark mode, it’s important to confirm that Pinterest supports this feature on your laptop. Pinterest has gradually rolled out dark mode across different platforms, including desktop and mobile. Here’s how you can check:
Verify Pinterest’s Dark Mode Availability
Check Pinterest’s Official Blog or Help Center: Pinterest may announce updates or features like dark mode through their official blog or help center.
Explore Pinterest Settings: Sometimes, features are available in the settings menu even if they are not widely advertised.
Step-by-Step Guide to Enabling Dark Mode on Pinterest
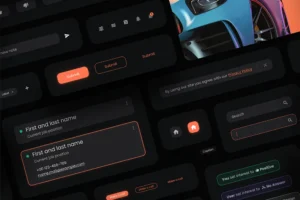
Opening Pinterest on Your Laptop
Launch Your Preferred Web Browser: Open the web browser you use on your laptop (e.g., Google Chrome, Mozilla Firefox, Microsoft Edge).
Navigate to Pinterest: Enter the address bar and press Enter to go to the Pinterest homepage.
Logging In to Your Pinterest Account
Enter Your Credentials: If you are not already logged in, click the “Login” button located at the top-right corner of the Pinterest homepage.
Sign In: Enter your email address and password, then click “Log in” to access your account.
Accessing Pinterest Settings
Locate Your Profile Picture: On the Pinterest homepage, find your profile picture or avatar in the top-right corner of the screen.
Open the Dropdown Menu: Click on your profile picture to open a dropdown menu.
Select “Settings”: From the dropdown menu, choose “Settings” to open the account settings page.
Finding the Dark Mode Option
Navigate to the “Theme” or “Display” Section: In the settings menu, look for a section related to theme or display settings. This is where you’ll find the dark mode option.
Click on “Theme” or “Display Settings”: This option will allow you to customize the appearance of Pinterest.
Switching to Dark Mode
Choose “Dark” Mode: You should see options for light and dark modes. Select the “Dark” mode option.
Apply the Changes: Pinterest will automatically apply the dark mode to your account. In some cases, you may need to click a “Save” or “Apply” button to confirm your selection.
Confirming the Change
Review the New Theme: Check your Pinterest interface to ensure that the dark mode has been applied correctly.
Adjust if Necessary: If the dark mode is not to your liking, you can always switch back to light mode by following the same steps.
Troubleshooting Dark Mode Issues
Ensure Your Browser is Up-to-Date
Update Your Browser: Dark mode functionality may be limited on outdated browser versions. Check for updates in your browser’s settings and install any available updates.
Restart Your Browser: After updating, restart your browser to ensure that changes take effect.
Clear Browser Cache and Cookies
Access Browser Settings: Go to your browser’s settings or preferences menu.
Clear Cache and Cookies: Find the option to clear your cache and cookies. This can help resolve issues related to display settings.
Check Pinterest’s Help Center
Visit the Help Center: If you are still experiencing issues, visit Pinterest’s help center for troubleshooting tips and additional support.
Contact Pinterest Support: If necessary, reach out to Pinterest’s customer support for assistance.
Exploring Additional Customization Options
Adjusting Other Settings
Customize Your Pinterest Experience: Beyond dark mode, Pinterest offers various customization options to enhance your browsing experience.
Explore Themes and Layouts: Check for additional themes or layout options in Pinterest’s settings.
Feedback and Suggestions
Provide Feedback: If you have suggestions for improving Pinterest’s dark mode or other features, consider providing feedback through Pinterest’s help center or feedback forms.
Enabling dark mode on Pinterest can significantly improve your browsing experience, especially if you spend long hours on the platform. By following the steps outlined in this guide, you can easily switch to dark mode and enjoy a more comfortable and visually appealing interface. Remember to keep your browser updated and refer to Pinterest’s help resources if you encounter any issues. Happy pinning!